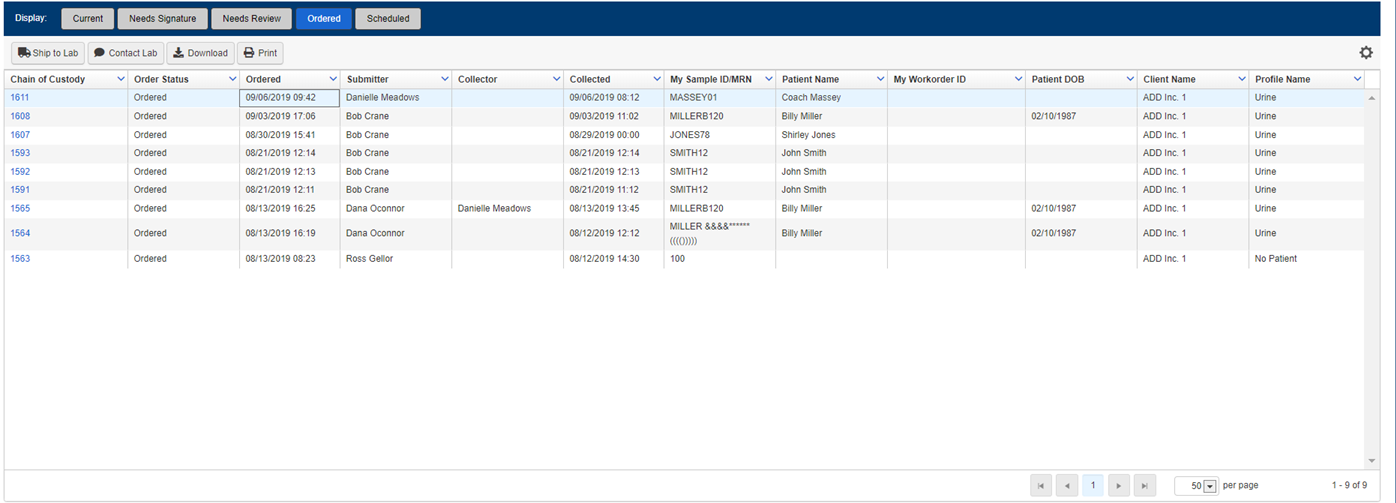
The Order Status column displays In Transit as a status for orders you have shipped to the lab. These orders will no longer appear in the Ordered filter.

Note: Because LabOnline is customizable based on laboratory needs, some of the options referenced in the steps and images below may not be available or may be named differently. Direct any questions to your laboratory.
Once an order status transitions to Ordered, it is available for the laboratory to process. The Ship to Lab feature allows you to keep track of orders that you have physically shipped, versus those that are still in your facility.
To mark one or more orders as shipped, complete the following steps:
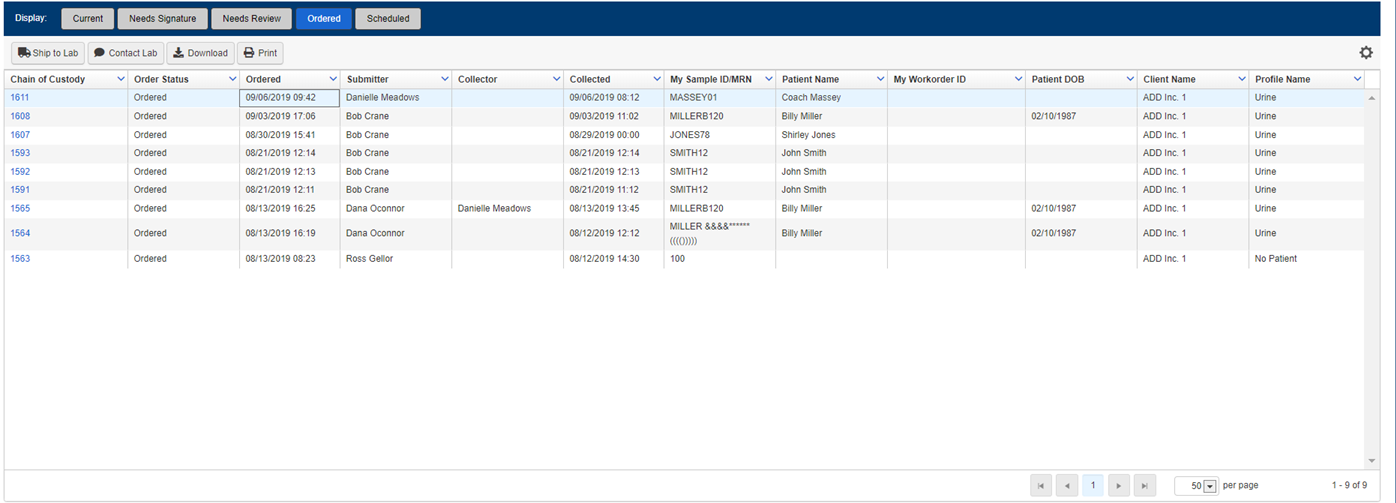

Go to Orders