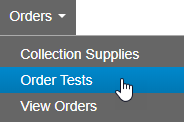
See Order Tests Page Field Descriptions for descriptions of the fields on this page.
Your user permissions determine whether you can submit orders directly for processing or whether those orders must be reviewed and approved before they can be submitted for processing. A user with approval permissions can submit orders directly and will see the Order Tests button at the bottom of the Order Tests page. A user who does not have approval permissions must submit orders to be reviewed and approved by a user with these permissions before those orders can be processed; these users will see the Submit for Review button at the bottom of the Order Tests page. An example of a situation where this is common is a doctor's office where a clerk or assistant who does not have approval permissions may create orders and then submit those orders for review and approval by a doctor, who does have approval permissions.
To open the Order Tests page, click Orders from the main menu. Then, select Order Tests from the submenu.
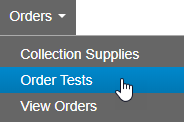
Select a client and profile from the Client name and Profile name drop-down lists.
Note: If the laboratory processes both clinical and environmental samples and the profile you select is an environmental profile, see Order Environmental Tests for information about the sections that are available.

Note: Based on the configuration of the profile you have selected, this section (or specific fields in this section) may not be available.
Search for the patient by entering a search criteria using the format suggested in the search field. You may optionally enter the patient's date of birth to narrow the search results. Click Search.

In the Potential Matches pop-up window, find the patient name from the listed matches in the Patient Name column and click the name link.

This section opens the patient record for the name you selected. From here, you can edit the existing entry or create a new record. When you click edit, the entry fields are enabled and you can make changes to the existing entry record, including insurance information and additional patient information.
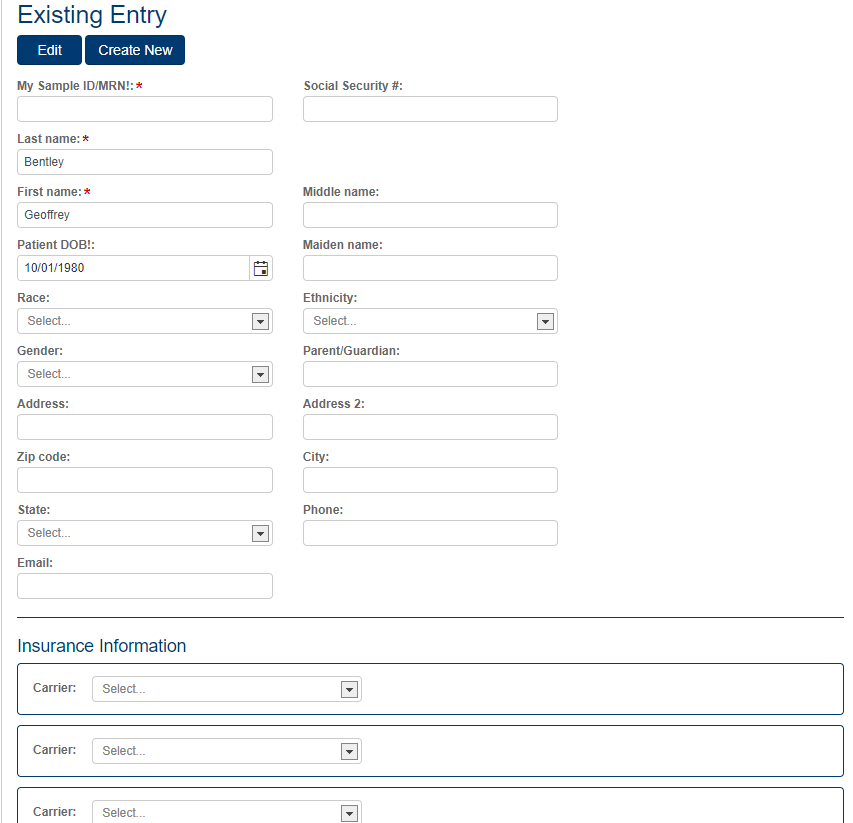
When you select a Insurance Carrier, additional fields appear below the selected carrier.
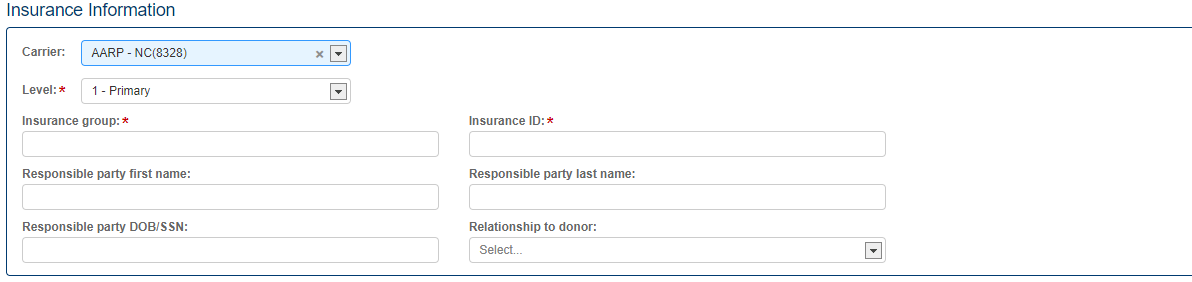
You click the Create New button to close the Existing Entry record and open a new patient order form where you enter the patient's information. The Additional Patient Information and Add Samples & Tests sections are also enabled.
Expand Enter Additional Patient Information to enter referral and medication information about the patient for whom you are ordering tests.

If the name of a referral or medication that you want to add is not visible in the Referral or Medication drop-down list, type the name to filter to it, and then, select the name so that it appears in the field.
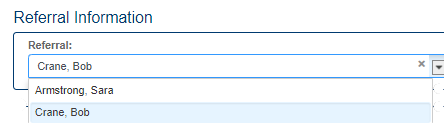
Click add  to the right of the Frequency drop-down
list in Medication Information.
A new row containing the Medication,
Dosage, Units, and Frequency fields appears.
to the right of the Frequency drop-down
list in Medication Information.
A new row containing the Medication,
Dosage, Units, and Frequency fields appears.

Enter or edit sample details and test information, including any special instructions in the Add Samples and Tests section.
Notes:
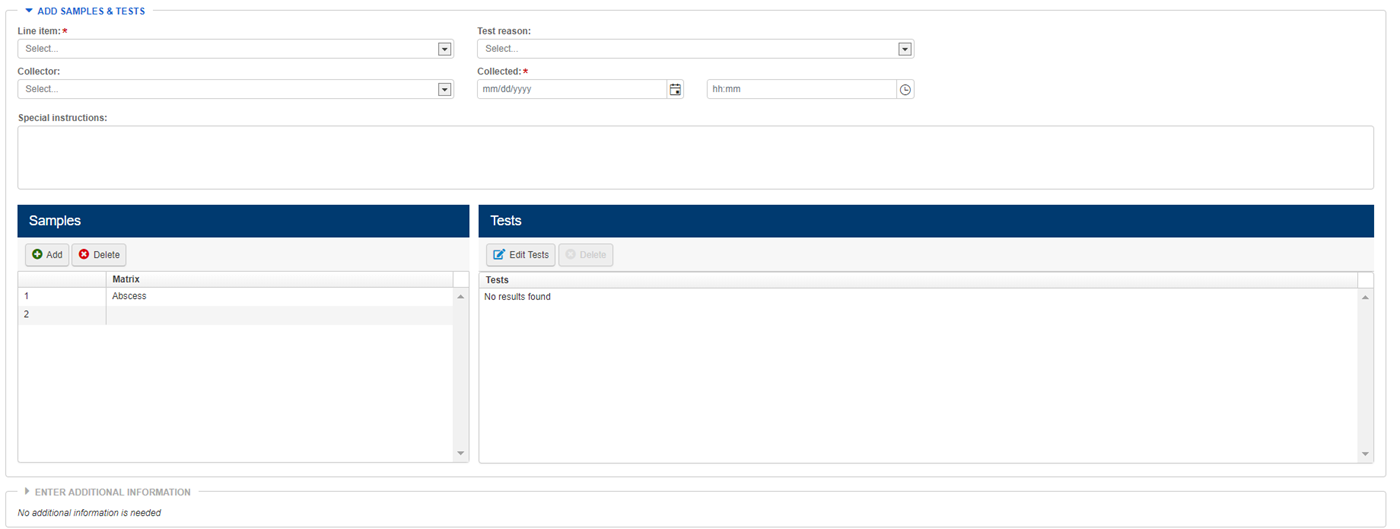
In the Samples grid on the left side of the page, select the row containing the sample whose details you want to view in Sample Detail, to the right of the grid. Edit the information as needed.
To add a sample, click Add  to add a row in the Samples grid, then click in the Matrix
field and select an option from the drop-down list for that new sample.
to add a row in the Samples grid, then click in the Matrix
field and select an option from the drop-down list for that new sample.
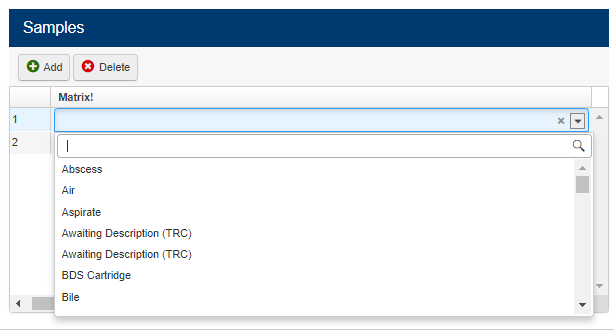
To edit or add tests in the Tests grid, click Edit
Tests  .
.
In the Edit Tests window, move tests to and from the Available Tests and Selected Tests panels using the left and right arrows, then click Done. The tests in the Selected Tests panel appear in the Tests grid.
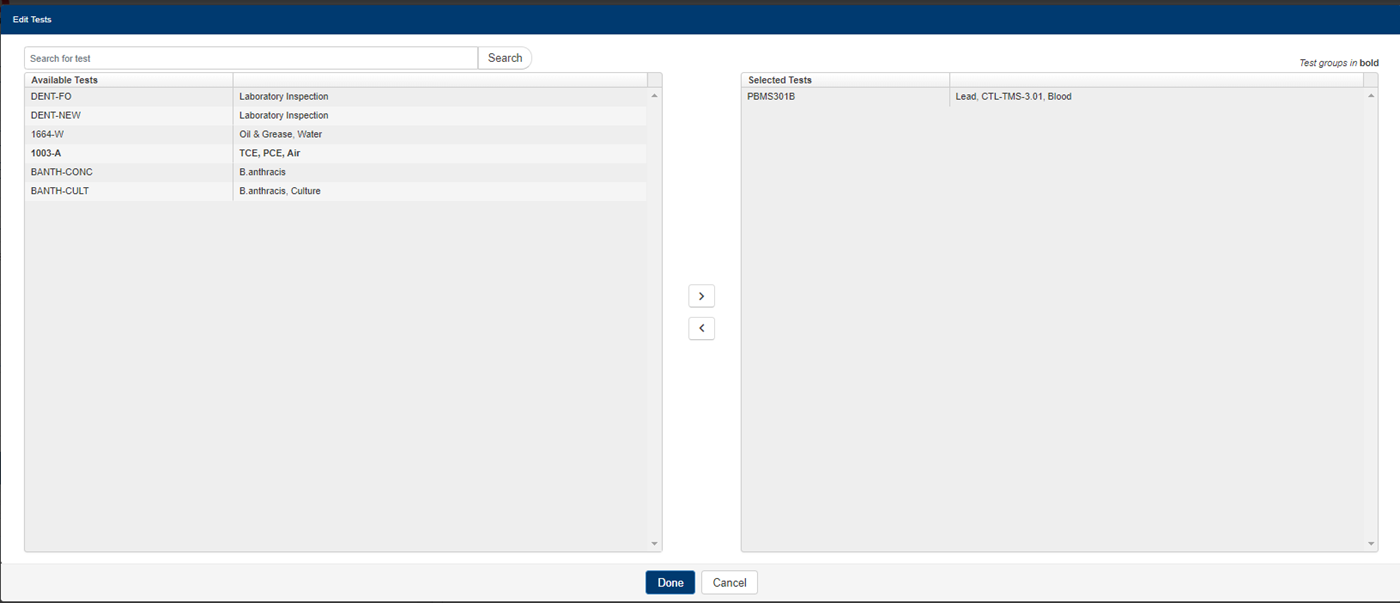
Expand Enter Additional Information to enter auxiliary information. The options in this section are determined by the line item and tests you have selected. After selecting a line item, if at least one auxiliary data format exists, the additional information section will display a label that shows the section can be expanded. This section is collapsed and disabled if there is no auxiliary data inside.

The information from the line item displays all the associated fields and you can enter required data as needed. A summary of auxiliary data for the ordered tests is displayed as highlighted in the following figure.
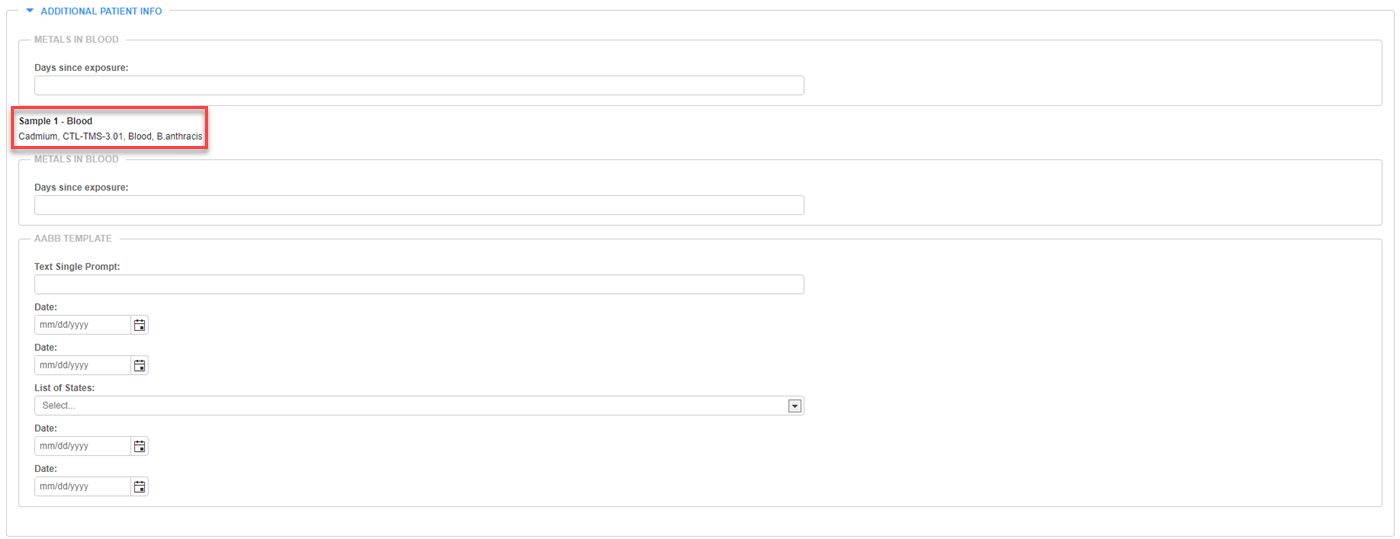
A patient's wet signature (physical signature) maybe required based on Profile settings and must be captured before submitting an order for review or approval. Click Add Signature in Patient Approval.

In the Add Signature pop-up, the patient must sign then click Add Signature. Note: This pop-up may contain laboratory disclaimer information.
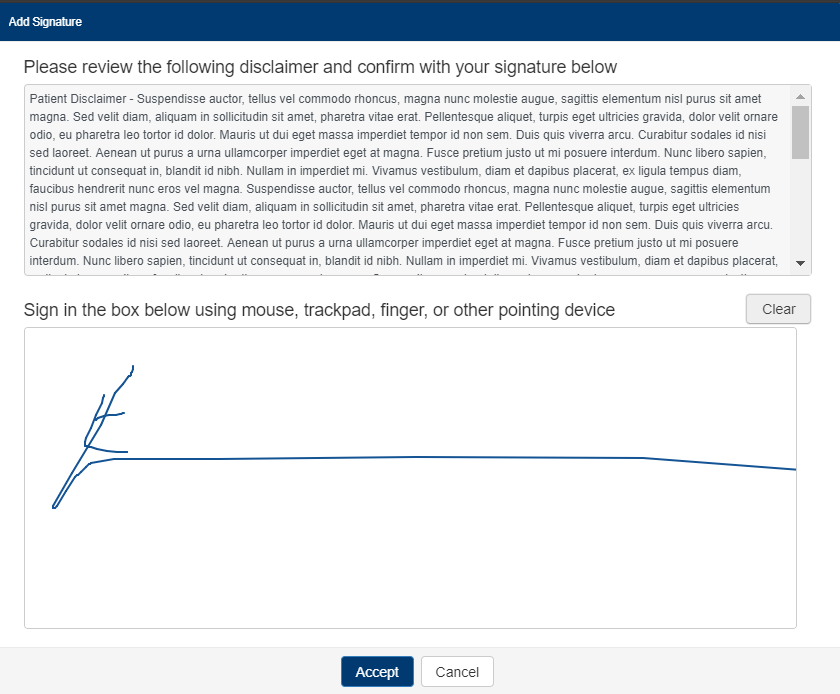
The Delete Signature button appears after you accept your signature. If you click Delete Signature, you are prompted with a warning that you cannot submit the order until the patient signs again.
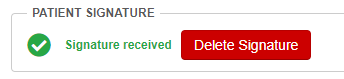
The buttons available at the bottom of the Order Tests page vary depending on your user permissions.
If you are a user with approval permissions, click Order
Tests to submit your order for processing. A Chain/Requisition
report is created and opens in your browser.
If you are not ready to submit the order, you can click Save
and return to the order to submit at a later time.

If you are a user without approval permissions, click Submit for Review to submit your order for review and approval. A user with approval permissions must reopen your order to review/approve it before it is submitted for processing. If you are not ready to submit the order for review, you can click Save and return to the order to submit at a later time.

If you have entered all required information in the fields above, a message appears at the top of the page with the chain of custody number.
For details on how to view a chain-of-custody document or requisition form associated with an order on the Orders page, see Search for Orders.
Go to Orders