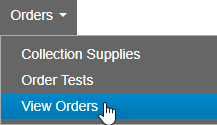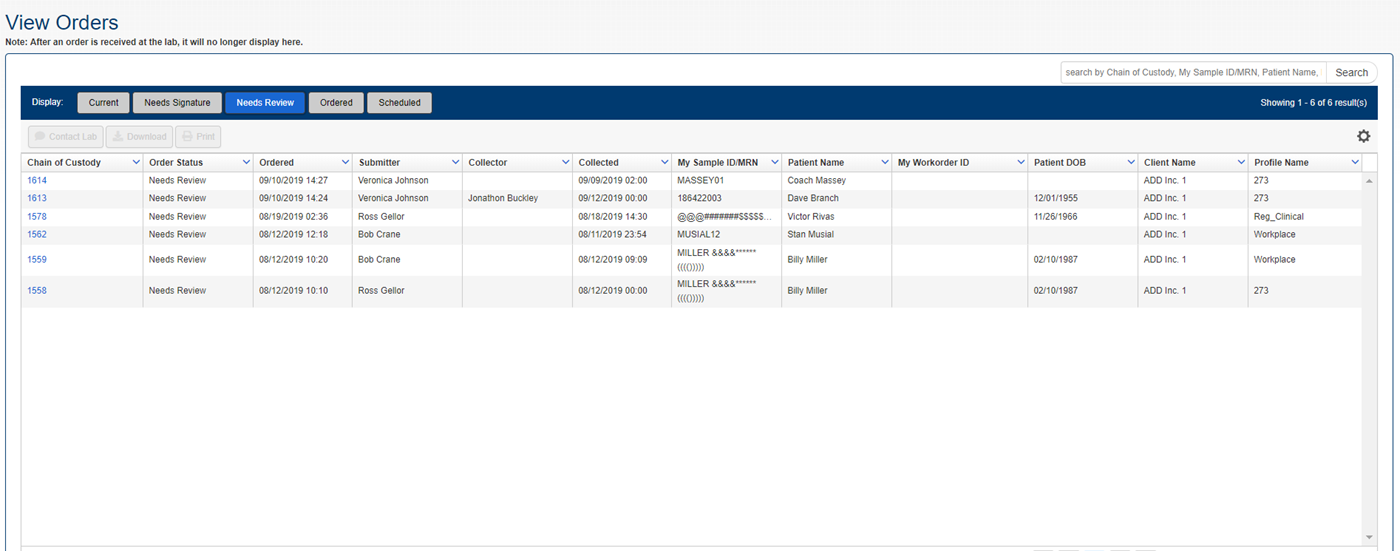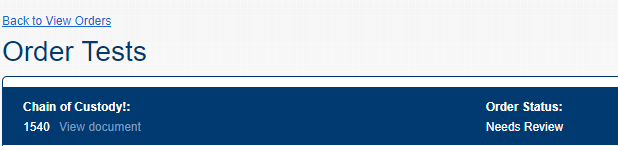Reopen Orders to Edit, Review, or Approve
Note: Because LabOnline is customizable based
on laboratory needs, some of the options referenced in the steps and images
below may not be available or may be named differently. Direct any questions
to your laboratory.
A user with approval permissions can reopen an order to make changes
to it and approve it. Once an order has been approved and submitted for
processing, the information in the order is read-only and no edits can
be made to it. A user without approval permissions can reopen an order
and make changes to it only if the order has not yet been approved. For
information on editing recurring orders, refer to Edit
a Scheduled Future Order.
To reopen an order, complete the following steps:
- Click Orders from the main menu and then
select View Orders from the
submenu. All of
the orders to which you have access will be displayed in the grid.
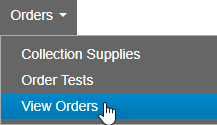
See Search for Orders
for information about finding a specific order on the Orders page.
- Click the link in the Chain of Custody
column for the order that you want to review or approve. Use the filters
above the grid to narrow your search to the specific order status
you want.
Note: Orders with a status of Ordered
or In-Transit are read-only
and cannot be edited. Orders with a status of Needs
Review, Needs Signature, Pending, or Scheduled can still be
edited. See Order Tests for additional
information about the Order Tests page. If the order is part of a
recurring event, you are prompted to edit either the single order
or the entire series - refer to Edit
a Scheduled Future Order.
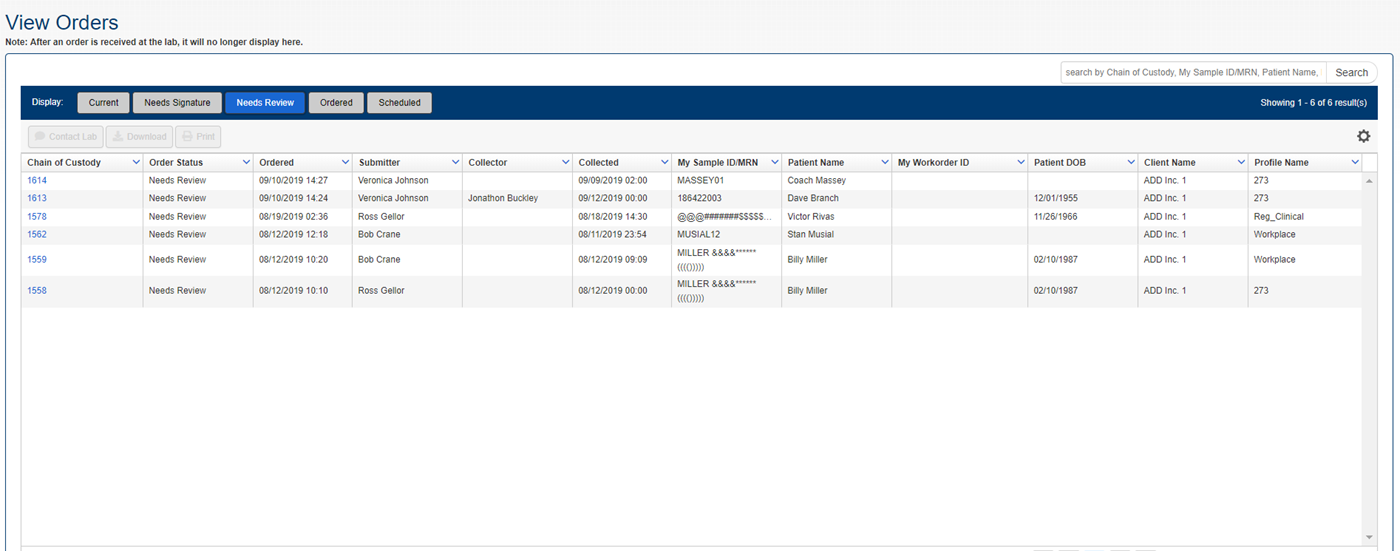
- The order opens with the chain-of-custody number and status displayed
at the top of the page. You can click Back
to View Orders to return to the Orders page. For some orders,
you can click the View document
link to view
the chain of custody or requisition form associated with the order.
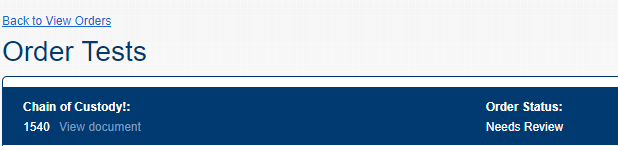
- If you are a user with approval permissions who is reviewing an
order, make changes to the order as necessary, then click Approve
at the bottom of the page to submit the order for processing. If you
are not ready to approve the order, you can click Save
and return to the order to approve at a later time.

If you are a user without approval permissions and made changes
to the order, click Submit for Review
at the bottom of the page. A user with approval permissions must review/approve
your order before it is submitted for processing. If you are not ready
to submit the order for review, you can click Save
and return to the order to submit at a later time.

Go to Orders